Mục lục nội dung
Điện thoại là thứ lưu trữ rất nhiều thông tin cá nhân của bạn, vì vậy, có thể bạn sẽ muốn ẩn một số ứng dụng đi để không ai truy cập được vào. Bài viết dưới đây sẽ hướng dẫn bạn cách ẩn ứng dụng trên điện thoại Android.

Cách ẩn ứng dụng trên điện thoại Samsung
Tất cả các điện thoại Samsung đều được trang bị sẵn tính năng ẩn ứng dụng khỏi màn hình. Quá trình thực hiện tương đối đơn giản.
Bước 1: Nhấn và giữ vào một vùng trống trên màn hình chính của điện thoại Samsung. Nhấn Cài đặt màn hình chờ từ menu bật lên ở dưới cùng.
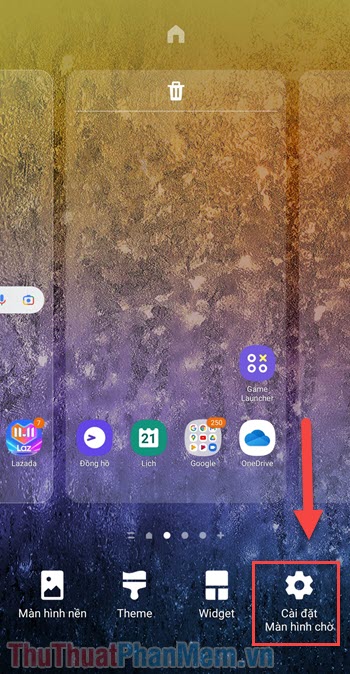
Bước 2: Trong danh sách cài đặt, bạn cuộn xuống và chọn Ẩn ứng dụng, tiếp tục bấm nút Ẩn ứng dụng (màu xanh).
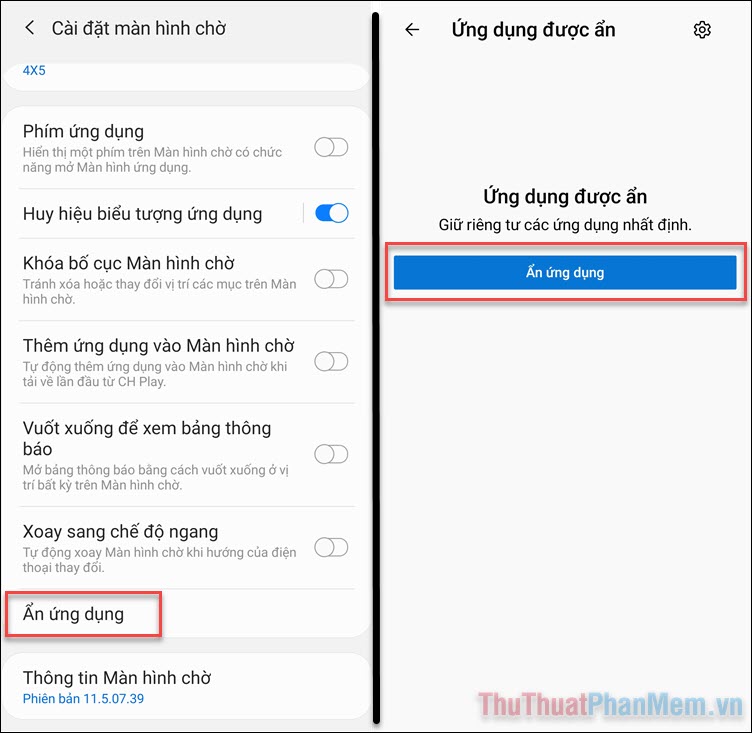
Bước 3: Chọn các ứng dụng mà bạn muốn ẩn, sau đó bấm Hoàn tất ở dưới cùng.
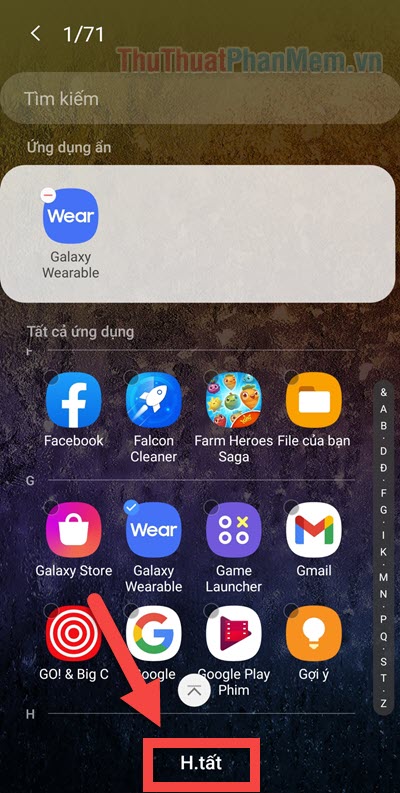
Bước 4: Quay trở lại màn hình chính và danh sách ứng dụng, bạn sẽ không còn thấy ứng dụng bị ẩn xuất hiện ở đây nữa. Bạn chỉ có thể tìm thấy nó bằng thanh tìm kiếm ở trên cùng màn hình.
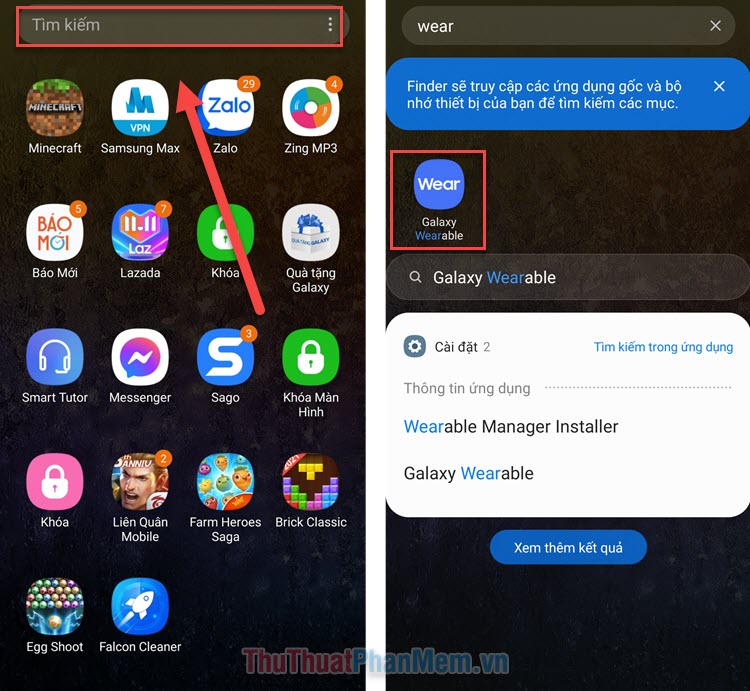
Cách ẩn ứng dụng bằng Microsoft Launcher
Trên các dòng điện thoại Android không hỗ trợ ẩn ứng dụng, bạn phải sử dụng một ứng dụng thay đổi giao diện như Microsoft Launcher hoặc Nova Launcher. Các chương trình này giúp bạn có thể tùy chỉnh màn hình chính theo ý muốn với các tính năng mở rộng hữu ích, bao gồm cả Ẩn ứng dụng.
Bước 1: Truy cập vào CH Play và tải về Microsoft Launcher, bạn bấm Mở để tiến hành thiết lập các bước đầu tiên.
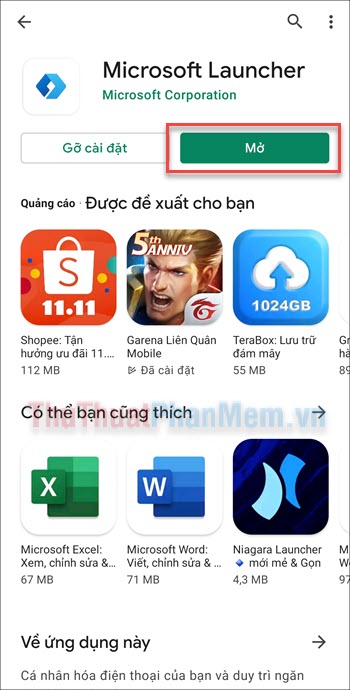
Bước 2: Khi mở ứng dụng, bạn sẽ được yêu cầu cho phép Microsoft Launcher truy cập vào vị trí. Hãy lựa chọn tùy theo mong muốn của bạn. Ở màn hình tiếp theo, bấm Lên đường thôi.
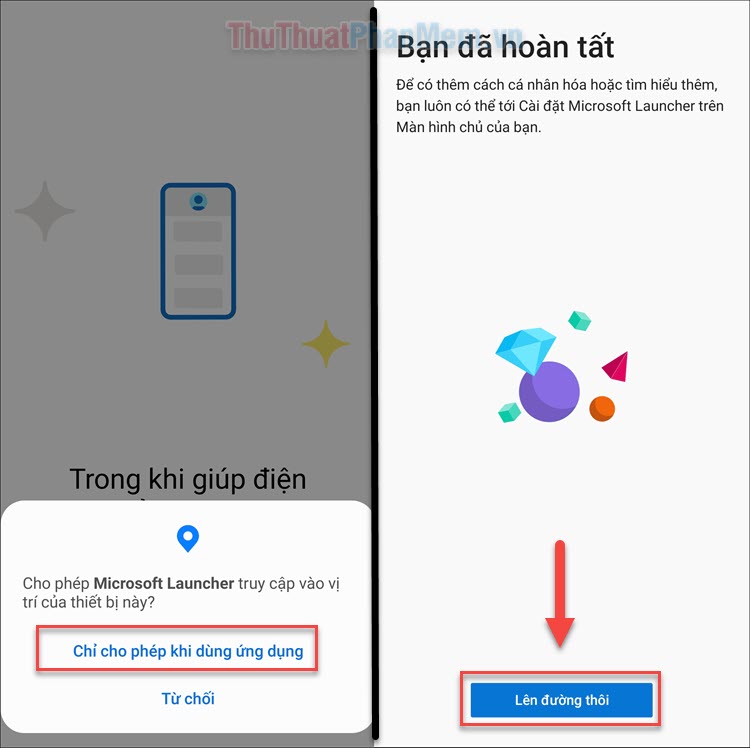
Bước 3: Chọn Đặt làm mặc định (1). Ở câu hỏi chọn ứng dụng Home, bạn bấm vào Microsoft Launcher (2) >> Luôn chọn (3).
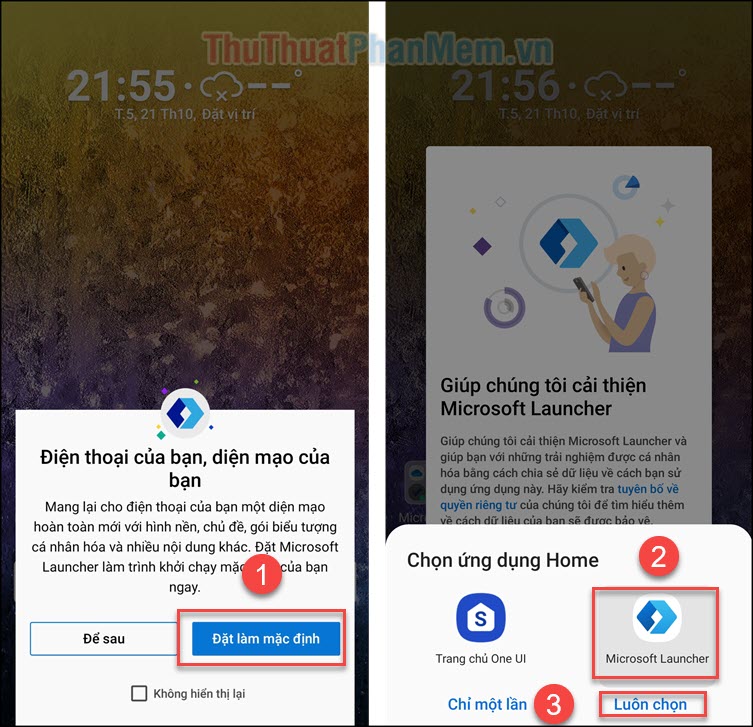
Bước 4: Giao diện Android của bạn giờ đây đã được thay đổi, bạn có thể tùy chỉnh sau. Trước tiên, hãy bấm vào Cài đặt Trình khởi chạy xuất hiện trên màn hình chính.
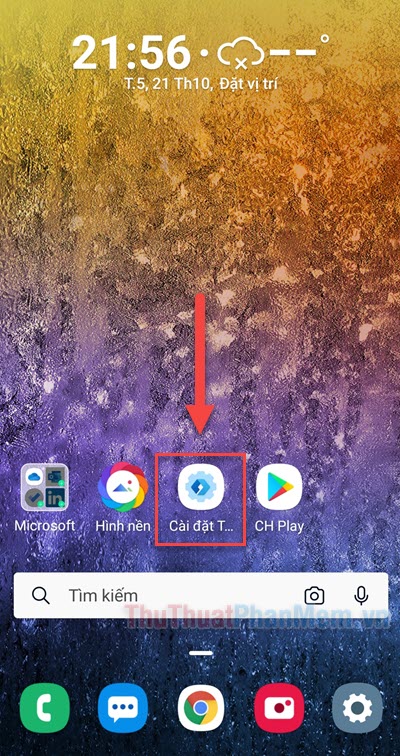
Bước 5: Trong cài đặt, chọn Màn hình chính >> Ứng dụng được ẩn.
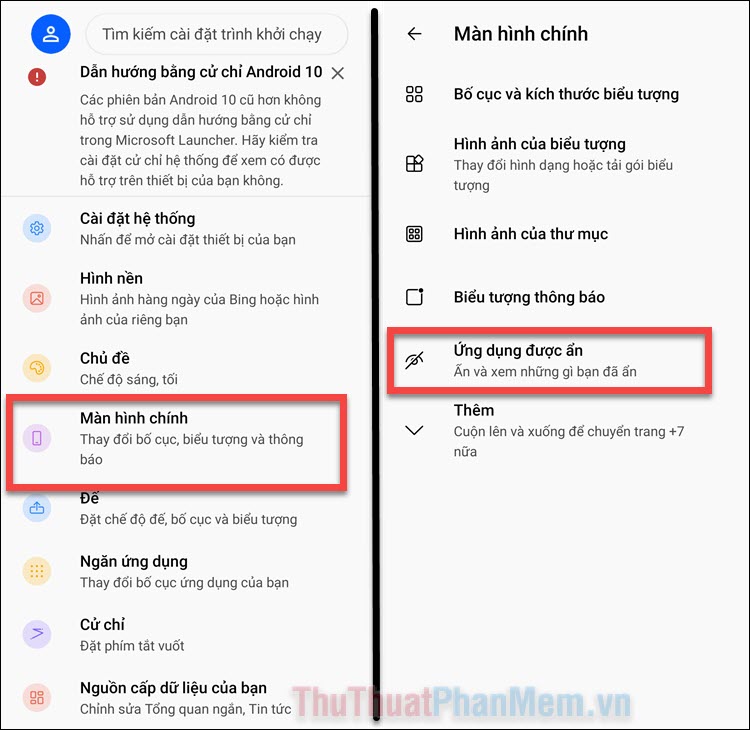
Bước 6: Bấm nút Ẩn ứng dụng (màu xanh). Sau đó bạn chọn các ứng dụng muốn ẩn, rồi bấm Đã xong ở góc trên cùng bên phải.
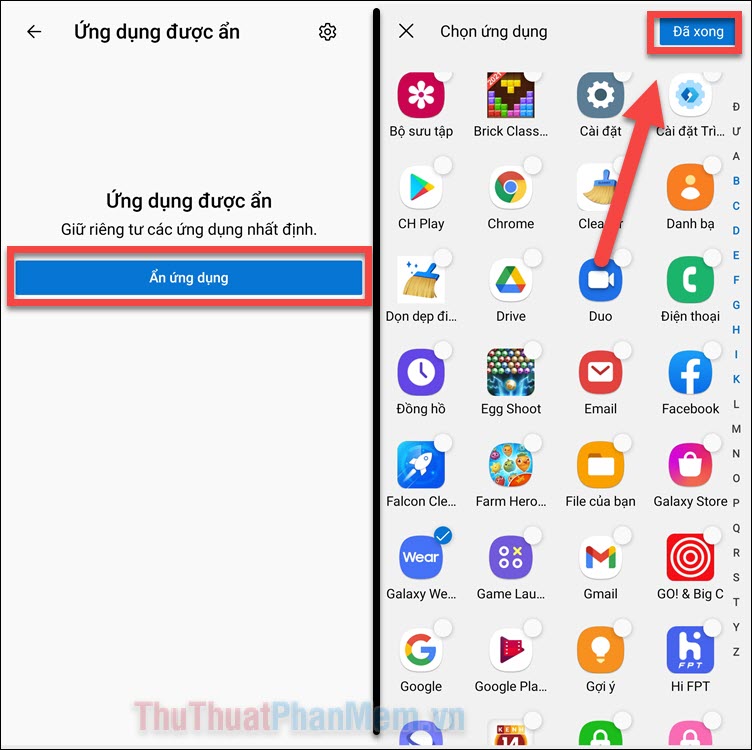
Như vậy, bạn đã ẩn ứng dụng thành công bằng Microsoft Launcher.
Gỡ cài đặt Microsoft Launcher
Nếu đã để Microsoft Launcher là giao diện mặc định, có thể bạn sẽ gặp khó khăn nếu như muốn gỡ cài đặt nó. Hãy làm theo các bước dưới đây:
Bước 1: Quay trở lại với Cài đặt Trình khởi chạy, lần này bạn bấm chọn Cài đặt hệ thống >> Ứng dụng.
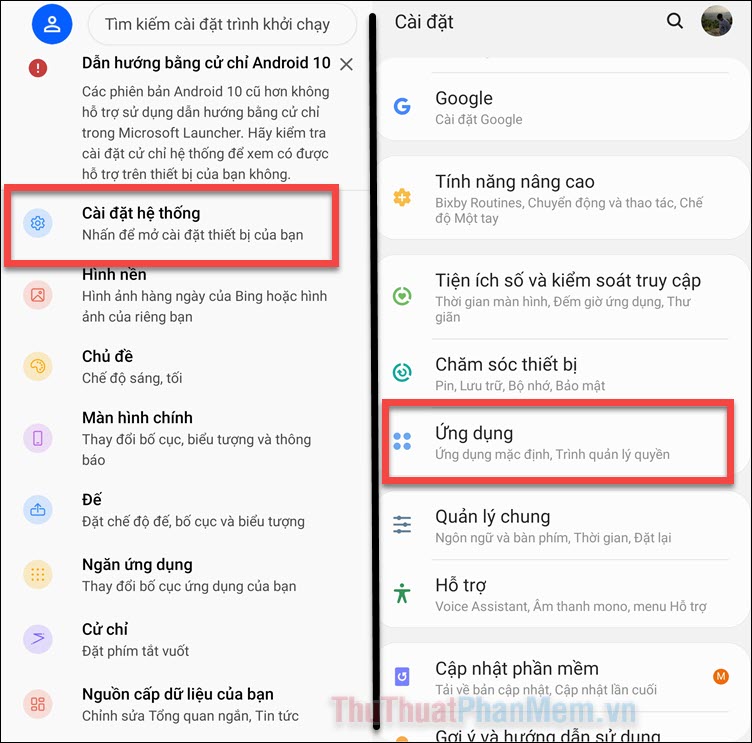
Bước 2: Tìm đến ứng dụng Microsoft Launcher, sau đó mở mục Đặt làm mặc định.
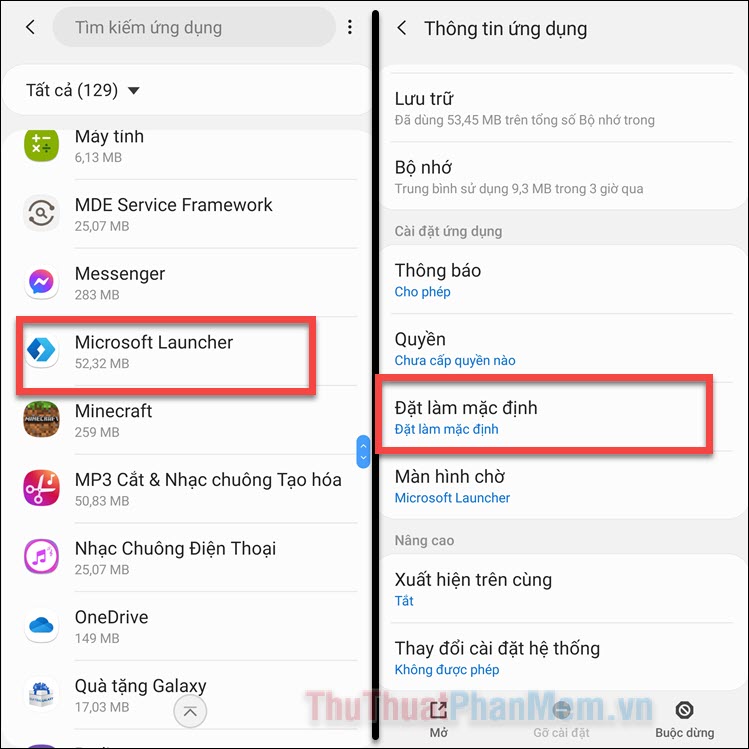
Bước 3: Tại đây, bạn hãy chọn Trang chủ của hệ thống và bỏ chọn Microsoft Launcher.
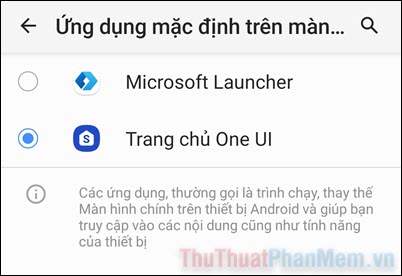
Bước 4: Bây giờ giao diện điện thoại của bạn đã trở về mặc định. Bạn tiến hành gỡ cài đặt Microsoft Launcher như bình thường, bằng cách giữ vào nó và chọn Gỡ cài đặt.
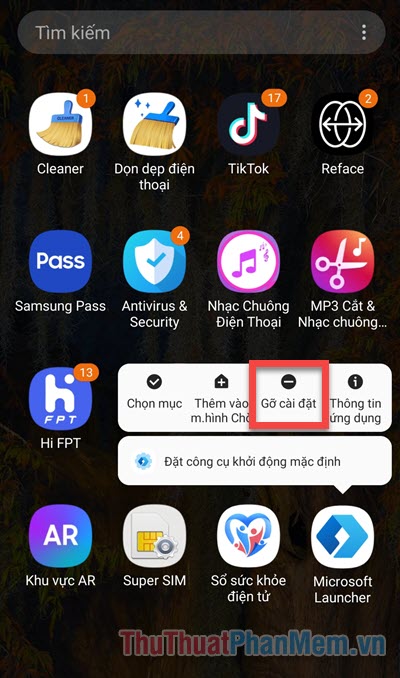
Kết
Trên đây là 2 cách đơn giản để bạn có thể ẩn ứng dụng trên điện thoại Android. Chúc bạn thực hiện thành công!
Xem Chi Tiết Ở Đây >>>
Bạn có thể quan tâm:
>> Top 20 đồ gia dụng nhà bếp thông minh giúp nấu ăn dễ dàng
>> Top những món đồ chơi công nghệ được ưa chuộng nhất
>> Trên tay Galaxy A52 5G: Phiên bản nâng cấp với màn hình 120 Hz, chip Snapdragon 750G và thiết kế không đổi



0 nhận xét:
Đăng nhận xét