Zoom Meeting chắc hẳn là ứng dụng hiện nay được rất nhiều người cài đặt trên điện thoại và laptop của mình để phục vụ cho việc đi học và đi làm. Do đó, mọi người cũng quan tâm đến vấn đề bảo mật hơn khi sử dụng Zoom Meeting. Hôm nay sharenhanh chia sẽ 5 cách tăng tính bảo mật cho Zoom Meeting.
1. Cập nhật phiên bản mới
Ở những phiên bản mới nhất của Zoom Meeting đều được cải thiện tính năng bảo mật thông tin cho người dùng. Do đó, cách nhanh nhất để bạn tăng cường bảo mật thông tin đó là hãy cập nhật phiên bản mới cho ứng dụng.
– Cách cập nhật Zoom Meeting trên máy tính
+ Bước 1: Mở ứng dụng Zoom Meeting trên máy tính > Chọn biểu tượng ảnh hồ sơ bên góc phải.

+ Bước 2: Chọn Check for Updates (Kiểm tra cho cập nhật tùy chọn). Nếu có phiên bản mới Zoom sẽ tự cập nhật và tự khởi động lại để hoàn tất quá trình cập nhật.

– Cách cập nhật Zoom Meeting trên điện thoại
Bạn mở CH Play > Tìm kiếm Zoom Cloud Meetings > Chọn Zoom Cloud Meetings > Chọn Cập nhật.

2. Kích hoạt tính năng phòng chờ
Khi bật tính năng phòng chờ, bất kì ai muốn tham gia vào đều cần sự đồng ý của người tổ chức cuộc họp. Nhờ vậy, chủ cuộc họp sẽ lọc được những ai được phép tham gia.

3. Vô hiệu hóa truyền tệp
Ở những cuộc họp bạn không thể kiểm soát được liệu có kẻ gian hay không thì việc tắt tính năng truyền tệp sẽ giúp bạn đảm bảo các tệp sẽ không bị phát tán ra bên ngoài trái với mong muốn.
– Bước 1: Mở Zoom Meeting > Chọn Settings ((biểu tượng răng cưa).

– Bước 2: Chọn View More Settings trong mục General.

– Bước 3: Chọn Settings trong mục Personal > Chọn In Meeting (Basic).

– Bước 4: Kéo xuống dưới tắt mục File transfer.

Xem thêm: Chia sẻ phần mềm VX STUDENT hỗ trợ học online và giám sát học sinh miễn phí
4. Tùy chỉnh chia sẻ màn hình
Tính năng này sẽ rất tiện lợi nếu có ai đó cần chia sẻ màn hình để mọi người tiện theo dõi trong buổi thuyết trình. Tuy nhiên, điều này sẽ khiến cho buổi họp trở nên rối loạn nếu ai cũng có thể chia sẻ màn hình. Do đó, hãy bật/tắt tính năng khi cần thiết.
– Bước 1: Mở Zoom Meeting > Chọn mũi tên bên cạnh Share Screen > Chọn Advanced Sharing Options…
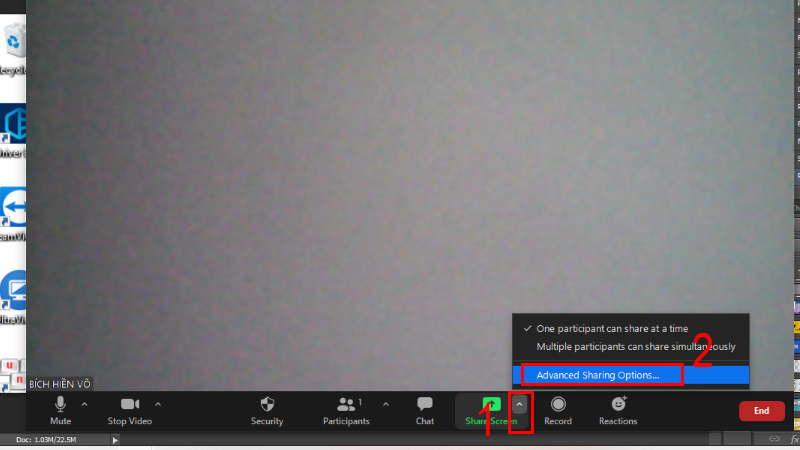
– Bước 2: Chọn Only Host trong mục Who can share?

Xem thêm: Tạo ảnh 3D với Mug Life cực dễ trên Android
5. Tắt cho phép người bị xóa tham gia lại
Để bất kỳ ai mà sau khi bạn xóa khỏi cuộc trò chuyện và bạn không muốn người đó tham gia lại, thì bạn hãy tắt tính năng cho phép người bị xóa tham gia lại. Như vậy sẽ đảm bảo thông tin của bạn an toàn hơn.
– Bước 1: Mở Zoom Meeting > Chọn Settings (biểu tượng răng cưa).
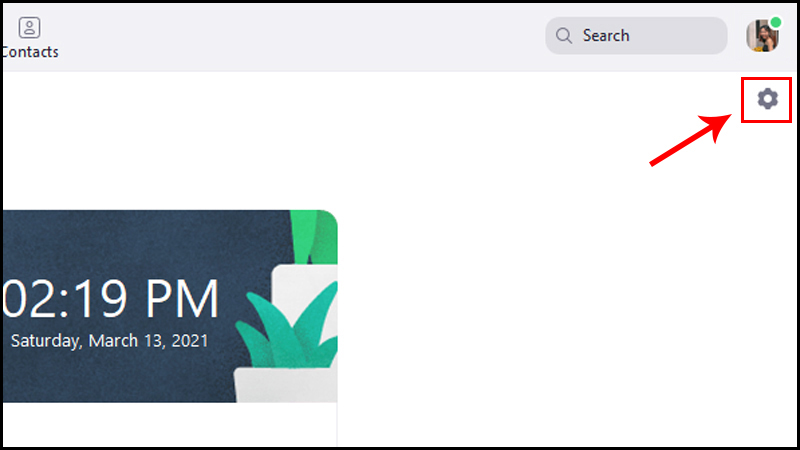
– Bước 2: Chọn View More Settings.
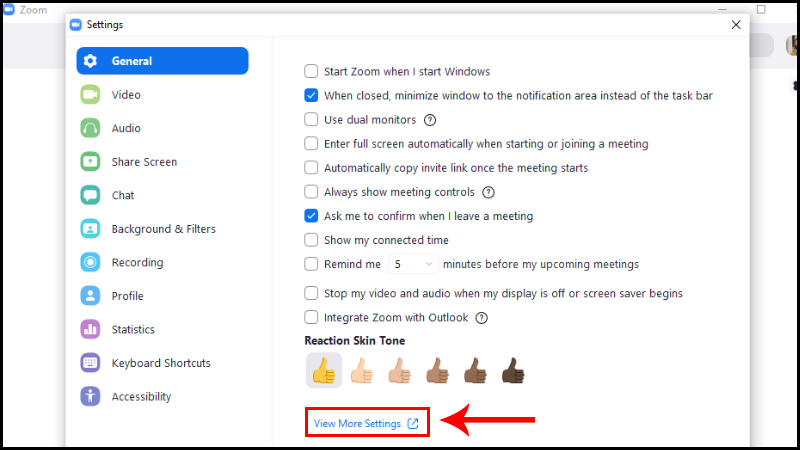
– Bước 3: Chọn Settings trong mục Personal > Chọn In Meeting (Basic).

– Bước 4: Kéo xuống dưới tắt mục Allow removed participants to rejoin .
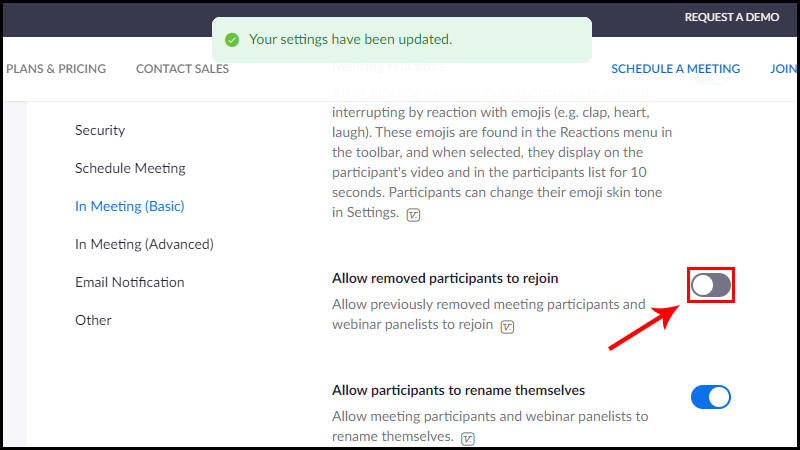
Chúc các bạn thành công!
Xem Chi Tiet
Nhung Mon Do Cong Nghe Duoc Yeu Thich
Do Cong Nghe - Phu Kien



0 nhận xét:
Đăng nhận xét